Una vez tengamos instalado VirtualBox, sea en Linux, Windows, MacOS X o Solaris, puede que dudemos sobre cómo crear una máquina virtual. En este post voy a explicar paso a paso cómo crear una máquina virtual en VirtualBox, y veremos cada configuración de una máquina virtual.
Lo primero que nos hace falta, obviamente, es tener VirtualBox instalado. Al comienzo de este post, he dejado enlaces a post donde explico la instalación de este programa tanto en Linux como en Windows.
Además, necesitaremos una imagen ISO del CD/DVD de instalación del Sistema Operativo (SO) que queramos instalar en la máquina virtual (VM a partir de ahora) de VirtualBox. En este caso, voy a crear una máquina virtual para Ubuntu (válida para cualquier versión de Ubuntu, aunque yo voy a crearla para Ubuntu 12.04) en la versión de VirtualBox para Windows. Vamos a ello.
Iniciamos VirtualBox, y hacemos click en Nueva o pulsamos Ctrl+N.
En ella se nos pide un nombre para la VM, el tipo de sistema que llevará instalado, y la versión. En la siguiente pantalla, debemos configurar la cantidad de memoria RAM que asignaremos a la VM. Es muy importante que no asignemos más allá de la mitad de RAM de nuestro sistema, pues no está permitido, por razones de rendimiento de cualquier sistema de virtualización.
En mi caso, como tengo 6 GB de RAM, voy a asignarle 3 GB a la VM (3010 MB, poco menos de la mitad). A continuación, debemos crear un disco duro virtual si todavía no lo tenemos. Lo bueno es crear uno por cada SO que vayamos a instalar, para no tener problemas de espacio más tarde, ya que no podremos modificar el tamaño de un disco duro una vez creado. Lo crearemos como VDI, el tipo de sistema de disco duro por defecto de VirtualBox.
En el siguiente paso, nos preguntará si queremos reservar el espacio del disco duro de manera dinámica (irá creciendo según ocupemos espacio en él, hasta un tope) o si queremos reservar ese espacio de manera fija (desde un principio, el archivo ocupará el espacio que le asignemos). En mi caso, voy a elegir una reserva dinámica, me parece más eficiente y además no perderé el espacio reservado de mi sistema de golpe.
Ahora es cuando debemos decidir el tamaño de ese disco duro virtual. Esto ya es más cuestión de cómo la vayamos a usar. Si tienes pensado usar a menudo esta máquina virtual, para instalar varios programas y guardar múltiples archivos, el espacio que asignes debe permitir alojar toda esa cantidad de datos. Depende mucho del uso que vayamos a darle a la VM. En mi caso, voy a darle el espacio mínimo para la instalación de Ubuntu 12.04 (5 GB), y un poco más de espacio para alojar archivos y programas, unos 15 GB. El tamaño que voy a darle es orientativo, pues creo esta máquina virtual únicamente como prueba para este post. Repito que, el espacio que asignemos al disco duro virtual depende básicamente del uso que vayamos a darle a la VM + el espacio en disco mínimo requerido para la instalación del SO que vayamos a poner en ella.
Una vez le demos click al botón Crear, se creará la VM.
Vamos ahora con la configuración de la VM. Tiene varias pestañas de configuración, todas ellas modificables.
Por ejemplo, en mi caso en la pestaña Pantalla he asignado 128 MB de memoria de vídeo, ya que el ordenador en el que he instalado VirtualBox tiene memoria de vídeo suficiente.
Otra cosa que debemos configurar, son las entradas USB. Es necesario que hayamos instalado el Extension Pack de VirtualBox, cuya instalación se explica al final de los post de instalación de VirtualBox en Linux y Windows. La configuración de los USB debe quedar como en la siguiente imagen, con las casillas correspondientes marcadas.
Además, en la sección Almacenamiento, debemos añadir la ISO de instalación del SO que vayamos a instalar en la VM.
En la pestaña Carpetas compartidas podemos añadir una carpeta que compartiremos con la VM y el SO que haya en ella. Esto es opcional, solo lo necesitaremos si queremos compartir de manera sencilla archivos entre ambos SO (huésped y anfitrión).
Una vez que accedamos al SO huésped, debemos introducir una orden en su respectiva terminal para poder acceder a esa carpeta compartida. Necesitaremos instalar antes las Guest Aditions (CTRL Derecho + D). En sistemas Linux, vamos al terminal, y escribimos lo siguiente:
sudo mount -t vboxsf NOMBRE_DE_CARPETA PUNTO_DE_MONTAJE
En sistemas MS-DOS o Windows:
En ambas órdenes, NOMBRE_DE_CARPETA es el nombre de la carpeta que vamos a compartir, y en el caso de que sea un sistema Linux, PUNTO_DE_MONTAJE es el sitio donde aparecerá esa carpeta compartida, por ejemplo, podemos poner /home/USUARIO/NOMBRE_DE_CARPETA para que se monte en la carpeta personal del SO de la VM, donde USUARIO es el nombre de usuario del SO huésped (el que está en la VM).
Con todos los pasos realizados, y todo configurado, ya tenemos la máquina virtual lista para Iniciar, e instalar el SO que queramos. Una vez termine la instalación del SO, podremos usarla como si de un PC real se tratase.
Si aún no has probado Linux, y ya instalaste VirtualBox en Windows, esta es una manera muy cómoda de probar alguna distribución Linux, ya instalada, sin ningún riesgo, si es que prefieres probar el sistema una vez instalado y no a través del LiveCD.
Lo primero que nos hace falta, obviamente, es tener VirtualBox instalado. Al comienzo de este post, he dejado enlaces a post donde explico la instalación de este programa tanto en Linux como en Windows.
Además, necesitaremos una imagen ISO del CD/DVD de instalación del Sistema Operativo (SO) que queramos instalar en la máquina virtual (VM a partir de ahora) de VirtualBox. En este caso, voy a crear una máquina virtual para Ubuntu (válida para cualquier versión de Ubuntu, aunque yo voy a crearla para Ubuntu 12.04) en la versión de VirtualBox para Windows. Vamos a ello.
Iniciamos VirtualBox, y hacemos click en Nueva o pulsamos Ctrl+N.
En ella se nos pide un nombre para la VM, el tipo de sistema que llevará instalado, y la versión. En la siguiente pantalla, debemos configurar la cantidad de memoria RAM que asignaremos a la VM. Es muy importante que no asignemos más allá de la mitad de RAM de nuestro sistema, pues no está permitido, por razones de rendimiento de cualquier sistema de virtualización.
En mi caso, como tengo 6 GB de RAM, voy a asignarle 3 GB a la VM (3010 MB, poco menos de la mitad). A continuación, debemos crear un disco duro virtual si todavía no lo tenemos. Lo bueno es crear uno por cada SO que vayamos a instalar, para no tener problemas de espacio más tarde, ya que no podremos modificar el tamaño de un disco duro una vez creado. Lo crearemos como VDI, el tipo de sistema de disco duro por defecto de VirtualBox.
En el siguiente paso, nos preguntará si queremos reservar el espacio del disco duro de manera dinámica (irá creciendo según ocupemos espacio en él, hasta un tope) o si queremos reservar ese espacio de manera fija (desde un principio, el archivo ocupará el espacio que le asignemos). En mi caso, voy a elegir una reserva dinámica, me parece más eficiente y además no perderé el espacio reservado de mi sistema de golpe.
Ahora es cuando debemos decidir el tamaño de ese disco duro virtual. Esto ya es más cuestión de cómo la vayamos a usar. Si tienes pensado usar a menudo esta máquina virtual, para instalar varios programas y guardar múltiples archivos, el espacio que asignes debe permitir alojar toda esa cantidad de datos. Depende mucho del uso que vayamos a darle a la VM. En mi caso, voy a darle el espacio mínimo para la instalación de Ubuntu 12.04 (5 GB), y un poco más de espacio para alojar archivos y programas, unos 15 GB. El tamaño que voy a darle es orientativo, pues creo esta máquina virtual únicamente como prueba para este post. Repito que, el espacio que asignemos al disco duro virtual depende básicamente del uso que vayamos a darle a la VM + el espacio en disco mínimo requerido para la instalación del SO que vayamos a poner en ella.
Una vez le demos click al botón Crear, se creará la VM.
Vamos ahora con la configuración de la VM. Tiene varias pestañas de configuración, todas ellas modificables.
Por ejemplo, en mi caso en la pestaña Pantalla he asignado 128 MB de memoria de vídeo, ya que el ordenador en el que he instalado VirtualBox tiene memoria de vídeo suficiente.
Otra cosa que debemos configurar, son las entradas USB. Es necesario que hayamos instalado el Extension Pack de VirtualBox, cuya instalación se explica al final de los post de instalación de VirtualBox en Linux y Windows. La configuración de los USB debe quedar como en la siguiente imagen, con las casillas correspondientes marcadas.
Además, en la sección Almacenamiento, debemos añadir la ISO de instalación del SO que vayamos a instalar en la VM.
En la pestaña Carpetas compartidas podemos añadir una carpeta que compartiremos con la VM y el SO que haya en ella. Esto es opcional, solo lo necesitaremos si queremos compartir de manera sencilla archivos entre ambos SO (huésped y anfitrión).
Una vez que accedamos al SO huésped, debemos introducir una orden en su respectiva terminal para poder acceder a esa carpeta compartida. Necesitaremos instalar antes las Guest Aditions (CTRL Derecho + D). En sistemas Linux, vamos al terminal, y escribimos lo siguiente:
En sistemas MS-DOS o Windows:
net use x: \\vboxsvr\NOMBRE_DE_CARPETA
En ambas órdenes, NOMBRE_DE_CARPETA es el nombre de la carpeta que vamos a compartir, y en el caso de que sea un sistema Linux, PUNTO_DE_MONTAJE es el sitio donde aparecerá esa carpeta compartida, por ejemplo, podemos poner /home/USUARIO/NOMBRE_DE_CARPETA para que se monte en la carpeta personal del SO de la VM, donde USUARIO es el nombre de usuario del SO huésped (el que está en la VM).
Con todos los pasos realizados, y todo configurado, ya tenemos la máquina virtual lista para Iniciar, e instalar el SO que queramos. Una vez termine la instalación del SO, podremos usarla como si de un PC real se tratase.
Si aún no has probado Linux, y ya instalaste VirtualBox en Windows, esta es una manera muy cómoda de probar alguna distribución Linux, ya instalada, sin ningún riesgo, si es que prefieres probar el sistema una vez instalado y no a través del LiveCD.










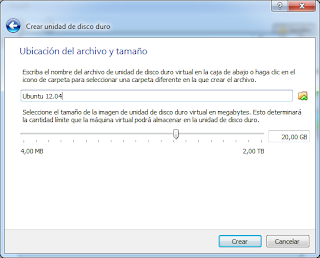






No hay comentarios :
Publicar un comentario