Ubuntu 12.04 LTS Precise Pangolin es la última versión de soporte técnico durante largo tiempo de Ubuntu. Esta última versión LTS es especial, ya que contará con soporte durante 5 años, frente a los 3 años a los que Ubuntu nos tenía acostumbrados. Por ello, es junto a 10.04 la que más estable puede llegar a ser. Para saber todo sobre su instalación, paso a paso, sigue leyendo.
Antes que nada, merece aclarar una cosa. Si aun no has instalado nunca un sistema operativo, y menos aun de Linux, sería conveniente leer toda la guía primero, y luego comenzar, ya que así evitamos sustos e intentar arreglos imposibles. La instalación en sí de Ubuntu es siempre, en todas sus versiones, bastante sencilla, ya que ofrecen una interfaz gráfica y un menú bastante intuitivos. Aun así, en el tema de las particiones es donde pueden surgir los problemas. Como siempre, antes de empezar, es imprescindible realizar una copia de seguridad todos nuestros datos. Comenzamos.
Descarga Ubuntu
Primero que nada, lo más importante para poder instalar Ubuntu: descargarlo. Podemos descargar desde la página oficial de descarga de Ubuntu y elegir la versión 12.04 LTS (en 32 bits o en 64 bits), o bien desde el índice de descargas de Ubuntu. Para la versión de 32 bits, el archivo ISO tendrá en su nombre "i386"; y para la versión de 64 bits, "amd64". Además podremos elegir las versiones desktop, server y alternate, aunque si eres un usuario normal de ordenador, debes elegir la opción desktop.
Grabar Ubuntu
Tendremos que grabar Ubuntu en un CD o en un pendrive USB. Si no quieres gastar CDs y aun no sabes como grabar Ubuntu en un pendrive USB, lee esta guía.
Instalación de Ubuntu
Para poder acceder a nuestro LiveCD o USB booteable, debemos configurar la BIOS para ello, y acceder al medio donde esté la instalación de Ubuntu.
Lo primero, la instalación de Ubuntu sigue el sistema LiveCD, por lo que podemos probarlo antes de instalarlo. Una vez decidamos instalarlo, en la primera pantalla de instalación, nos preguntará nuestro idioma.
Lo primero, la instalación de Ubuntu sigue el sistema LiveCD, por lo que podemos probarlo antes de instalarlo. Una vez decidamos instalarlo, en la primera pantalla de instalación, nos preguntará nuestro idioma.
La siguiente pantalla es la preparación de la instalación de Ubuntu, donde nos pregunta si deseamos descargar actualizaciones mientras Ubuntu se instala, y si deseamos software de terceros, como el complemento de codecs mp3.
Esto es un poco a gusto de cada uno. Es más seguro instalar sin descargar ninguno de los dos, por si acaso hay algún error en los servidores de Ubuntu. A continuación, elegimos el tipo de instalación.
Aunque en la imagen se vean solo 2 opciones, Ubuntu nos proporciona aquí 3 opciones:
Instalar Ubuntu junto a "otro sistema": Nos permitirá redimensionar las particiones de nuestro disco duro para instalar Ubuntu junto a otro sistema operativo. Es importante desfragmentar las particiones de sistemas ya existentes antes de redimensionarlas.
Borrar disco e instalar Ubuntu: Esta opción formateará por completo nuestro disco duro, e instalará a continuación Ubuntu, ocupando todo el disco duro. Solo si estamos seguros de utilizar únicamente Ubuntu, sin otro sistema, debemos elegir esta opción.
Algo más: Esta es la opción más completa, que nos permite realizar una instalación completamente personalizada. Antes de seguir, voy a explicar varios conceptos importantes para que se pueda entender todo sobre esta última opción.
Para el que aun no lo sepa, una partición es una división o "parte" del disco duro, y particionarlo es crear esas divisiones. De este modo, si modificamos una partición, las demás quedarán intactas, con sus datos intactos (si no las modificamos a la vez, claro).
Según nuestro tipo de placa base o madre, hay variaciones en cuanto a las particiones posibles.
Placa gestionada por BIOS: Hay 4 particiones básicas posibles llamadas primarias, permitiendo crear particiones extendidas para dentro de ellas crear particiones lógicas.
Placa gestionada por EFI: Hasta 128 particiones primarias son posibles, sin haber necesidad de particiones extendidas (además de que el propio sistema nos lanzará un error si las creamos) ni lógicas.
Además, todas estas particiones tendrán un formato o sistema de archivos. Los más comunes son:
-fat32 o vfat: Sistema de archivos tradicional de MS-DOS. Se utilizaba en las primeras versiones de Windows y todavía se puede ver en pendrives USB o tarjetas de memoria SD (o derivadas).
-ntfs: Sistema de archivos utilizado actualmente por Windows. Más estable que fat32, pero con mucha más fragmentación (deja los datos más "desperdigados" por la memoria).
-ext2: Tipo de sistema de archivos utilizado hasta no hace mucho por Linux. Se podría decir que casi carece de fragmentación, haciéndolo un sistema muy eficiente, pero bastante lento al manejar archivos muy pesados.
-ext3: Básicamente es ext2 mejorado, consiguiendo mayor velocidad de manejo de archivos. Además, consta de prevención frente a la perdida de datos. Es utilizado en algunos smartphones.
-ext4: El actual sistema de archivos utilizado por Linux, y el que utilizará Ubuntu por defecto.
-swap: En todos los sistemas Linux es necesaria una partición con este formato, necesaria para agilizar el manejo de datos entre el disco duro y el procesador, y no sobrecargar así la RAM del sistema.
Como bien advertí al comienzo, es importante que si tenemos un sistema operativo ya instalado y vamos a dejarlo, desfragmentemos su partición antes de particionar; sobre todo si es una partición de Windows. Además, es conveniente también hacer una copia de seguridad de todos los datos "por si acaso". Más vale prevenir que curar, y la pérdida de datos es algo muy complicado de curar.
El momento del particionado es cosa de cada uno, aunque yo suelo particionar el disco duro dejando lo que será el espacio dedicado para Ubuntu en una sola partición, y luego particionarla durante la instalación. Puedes ver este post para saber como particionar el disco duro desde el LiveCD.
Procedemos con el particionado desde la instalación. Elegiremos la opción Algo más...
Antes de seguir, como podemos ver, el cargador de arranque (grub) se instala por defecto en /dev/sdb. ¡MAL! Si lo instalamos ahí, lo estamos instalando en el USB. Debemos instalarlo en el disco duro del ordenador, /dev/sda.
Por suerte, si nos equivocamos, podemos una vez terminada la instalación introducir las siguientes líneas en un terminal:
sudo update-grub
... Eliminamos la partición donde vamos a instalar Ubuntu, y creamos una nueva partición que será la raíz (/).
Yo he optado por darle un tamaño de 30 GB (30000 MB), pero con 10 GB para un uso normal es más que suficiente. Siguiente partición: swap, al final del disco.
Aquí hay diversidad de opiniones. Lo más usual es darle como tamaño el doble de RAM que tenga nuestra máquina. Luego si tenemos 1 GB, damos 2 GB para swap. También hay quien dice que a partir del giga de RAM (1 GB), se dará la mitad de swap; por lo que con 2 GB de RAM, pondremos 1 GB de SWAP, siendo suficiente con 2 GB de swap para el sistema a partir de los 4 GB de RAM. Yo siempre asigno 4 GB de swap, puesto que dispongo (al menos en mi ordenador personal) de disco duro suficiente como para hacerlo, y 2 GB no los voy a notar... y con eso, menos sobrecarga para la RAM.
Continuemos creando la partición /home. A esta le asignaré el espacio restante en disco, para tener más que de sobra para guardar archivos personales, juegos...
Podemos ver como quedará nuestro disco duro una vez se hagan las particiones:
Al pulsar "instalar ahora", comenzará la instalación de Ubuntu 12.04 LTS... a la vez que vamos configurando ciertos aspectos, como donde vivimos...
...nuestra distribución de teclado (a la vez que la probamos)...
... y quién somos. Aquí nos preguntará nuestro nombre (no es el nombre de usuario), nombre del ordenador, nombre de usuario y la contraseña (la cual se utilizará tanto para el acceso a root, como para el inicio de sesión).
Nos dejará también elegir una foto de perfil.
A partir de aquí, Ubuntu terminará de copiar los datos que falten, instalar los paquetes, y configurarlos. En tan solo unos minutos, habrá terminado la instalación y podremos probar nuestro Ubuntu, el definitivo.
Una vez haya terminado la instalación, reiniciamos el sistema, extraemos el CD/USB e iniciamos Ubuntu... ¡a disfrutar!
Por si te interesa, puedes ver Qué hacer después de instalar Ubuntu 12.04 LTS Precise Pangolin para dejar tu Ubuntu totalmente listo.










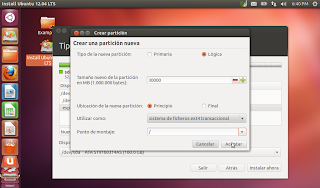








No hay comentarios :
Publicar un comentario